Windows 10 Media Creation Tool User Guide, If you want to install Windows 10, you first have to create installation media such as a bootable USB memory stick or a DVD with the Windows 10 setup. Fortunately, that is a simple thing to do, as Microsoft developed the Media Creation Tool< for just that reason. If you want to learn where to download the Windows 10 Media Creation Tool and how to use it to create a USB stick or download an ISO file with the latest Windows 10 May 2021 Update (also known as Windows 10 version 21H1), read this guide.
NOTE: This guide is based on Windows 10 May 2021 Update, the latest version of Windows 10, and MediaCreationTool21H1.exe, both officially released on May 18, 2021.
What you should know before you go ahead
Before creating an ISO file, a USB memory stick, or a DVD with the Windows 10 setup, you should first check these requirements and recommendations:
How to download the Windows 10 Media Creation Tool
If you’re wondering what the Windows 10 Media Creation Tool is, here’s the answer: a small executable file made by Microsoft, that allows you to download Windows 10 and create your installation media both on USB devices or in an ISO file. Furthermore, the Windows 10 Media Creation Tool also lets you directly upgrade your current computer or device to the latest version of the operating system.
The next question you might ask is: “How do I get Windows 10 Media Creation Tool?” To download the Media Creation Tool, open your favorite web browser and go to this webpage: Download Windows 10. Scroll until you reach the “Download tool now” button found in the “Create Windows 10 installation media” section.
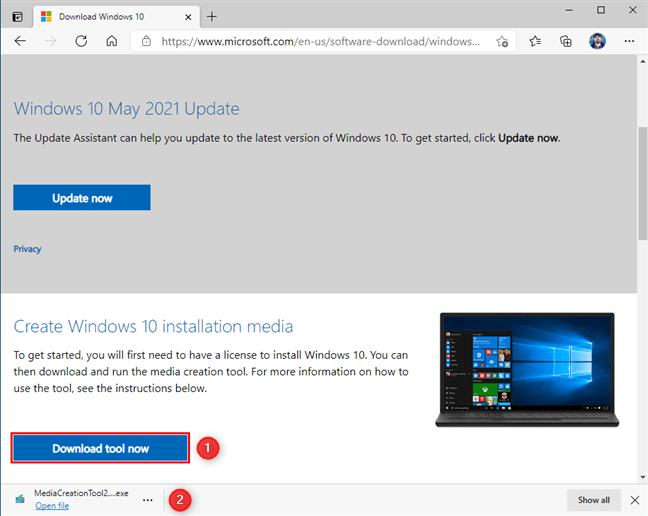
Microsoft asks you to download an executable file called MediaCreationTool21H1.exe, with a size of 18.5 MB. The file name ends with the version number of the latest Windows 10 update. In our case, 21H1 is the version number for Windows 10 with May 2021 Update. Save the executable file for the Windows 10 Media Creation Tool somewhere on your PC and then run it with a double-click or double-tap.
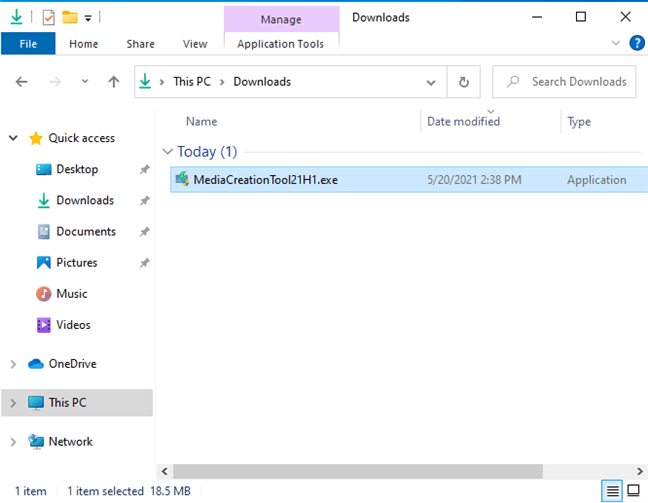
When you see the UAC prompt on your screen, choose Yes to allow the MediaCreationTool21H1.exe to run.
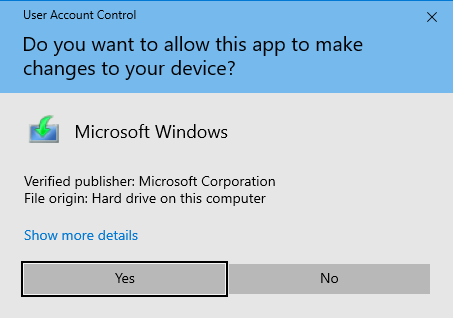
Depending on what you want to do, read the next section of this tutorial or the one after it.
TIP: The future versions of the MediaCreationTool21H1.exe file and of Windows 10 will have a different version number at the end. To learn more about Windows 10 versions, read: How to check the Windows 10 version, OS build, edition, or type.
Read Also : How to download Windows 10 for free
Use the Windows 10 Media Creation Tool to create a bootable USB memory stick with the Windows 10 setup
You can use the Media Creation Tool as a Windows 10 USB tool. In other words, it can download the Windows 10 setup files and automatically create a bootable Windows 10 USB memory stick, which you can then use to install the operating system on any computer. When the Windows 10 Media Creation Tool loads its user interface, it asks you to accept its license terms. Read the terms, and click or tap Accept to continue.
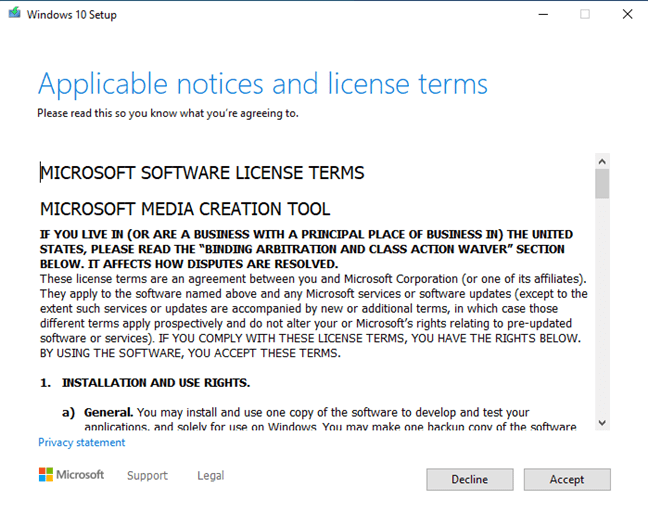
Media Creation Tool needs a few seconds to “get a few things ready.” Then, it asks whether you want to upgrade your PC or create installation media that you can use to install Windows 10. Check the second option: “Create installation media (USB flash drive, DVD, or ISO file) for another PC,” and press Next.
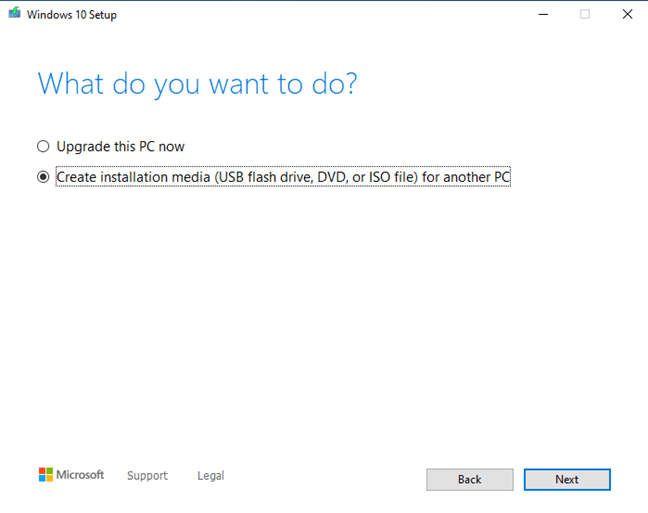
Next, you can choose the Language, Edition, and Architecture (32-bit, 64-bit, or both) that you want to use for the Windows 10 setup media. By default, the Media Creation Tool uses the recommended options for your PC. It is best to leave these options as they are and just press Next. However, if you uncheck the box for “Use the recommended options for this PC,” you can set things in detail before moving on to the next step.
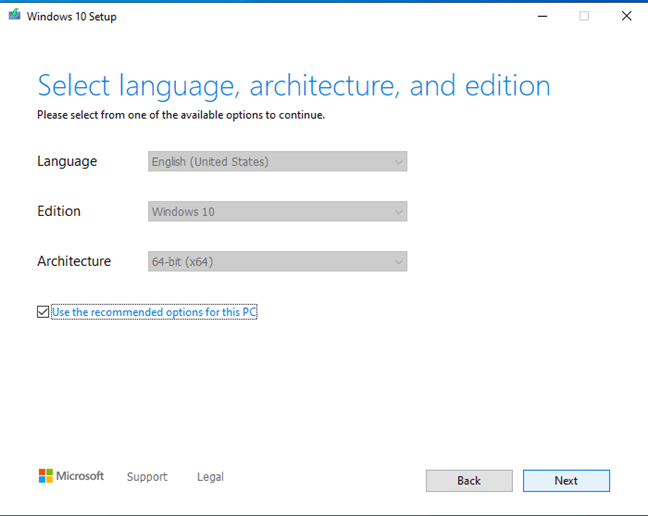
You are prompted about the media storage you want to use. Plugin the USB memory stick on which you want to store the Windows 10 setup files, select “USB flash drive” and press Next.
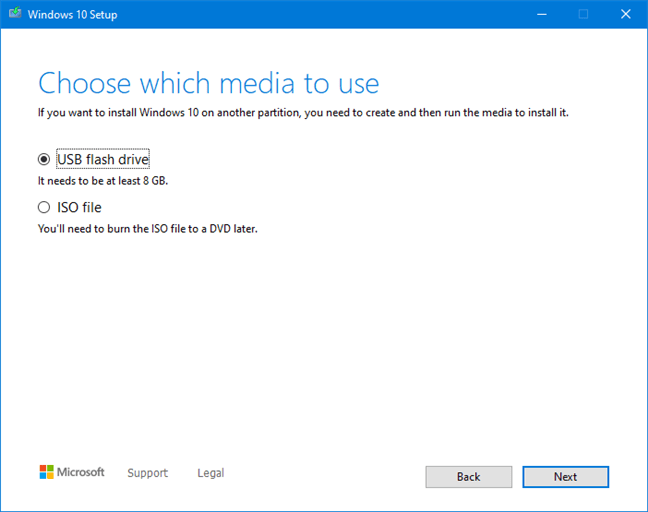
You see all the flash drives and external hard disks currently connected to your Windows computer or device. Select the one you want to use for creating Windows 10 installation media, and then press Next. Do not forget that all the data on the drive is going to get wiped during this process. Make sure that you have a copy of it before moving forward.
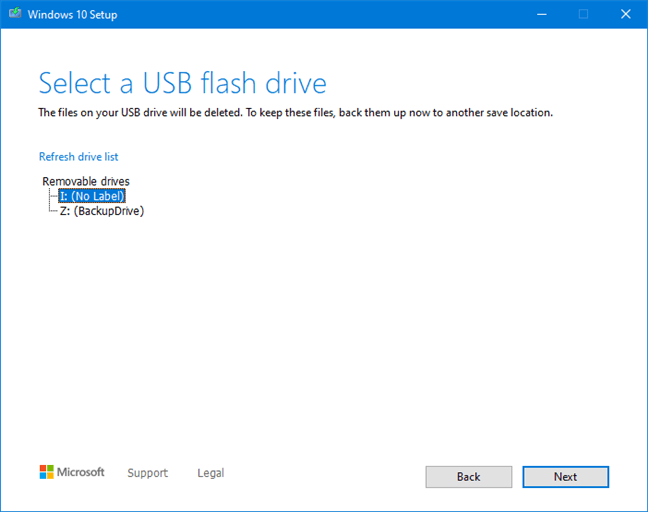
Once you have selected the USB flash drive, the Windows 10 Media Creation Tool starts to download the latest installation files. Depending on your internet connection speed and the load on Microsoft’s servers, this might take a while. All you need is patience.
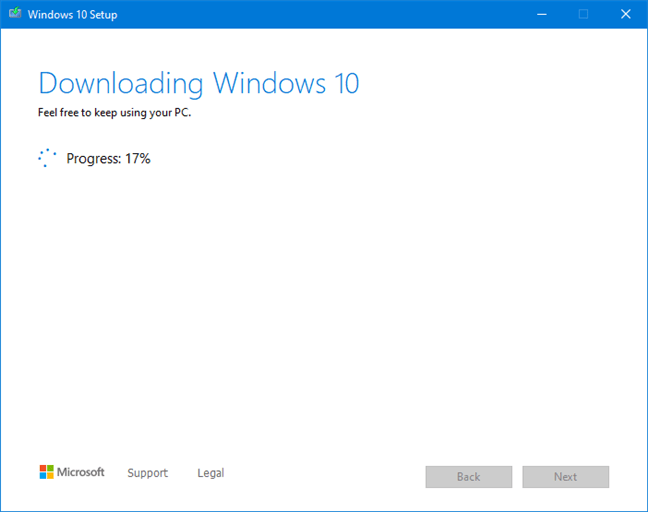
Once the download of the Windows 10 setup files is over, it is verified for integrity. Then, the USB memory stick you selected is made bootable, with the newest Windows 10 setup. This process may take another couple of minutes.
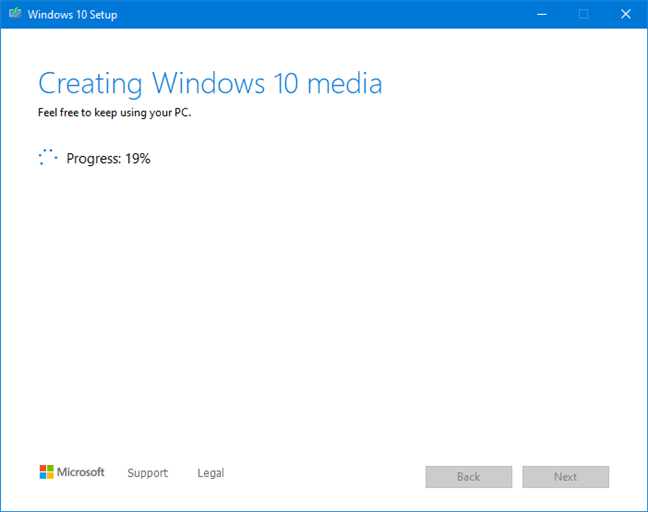
When the process is finished, you are informed that the USB memory stick is ready. Click or tap Finish, and then you can use that drive to boot from and install Windows 10.
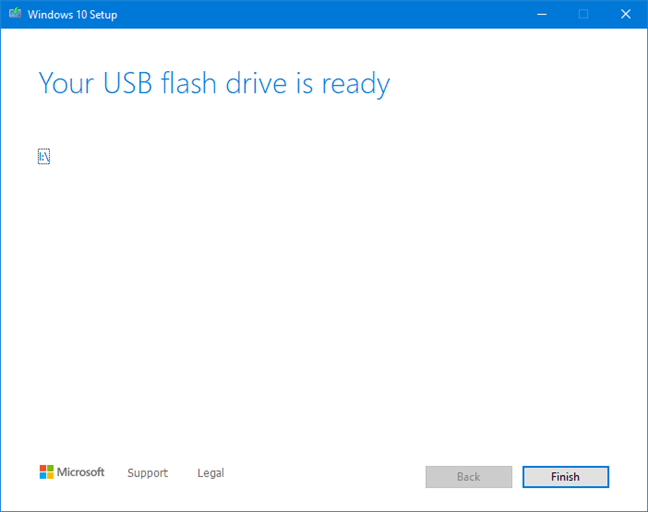
Safely remove the USB flash drive from your computer, and use it as you see fit.
TIP: To install Windows 10 without problems, read: How to install Windows 10 from DVD, USB, or ISO file.
How to use the Media Creation Tool to download an ISO file with the latest Windows 10 setup
You can also use the Media Creation Tool to create a Windows 10 setup ISO file. When the Windows 10 Media Creation Tool loads its user interface, it asks you to accept its license terms. Read the terms, and click or tap Accept to continue.
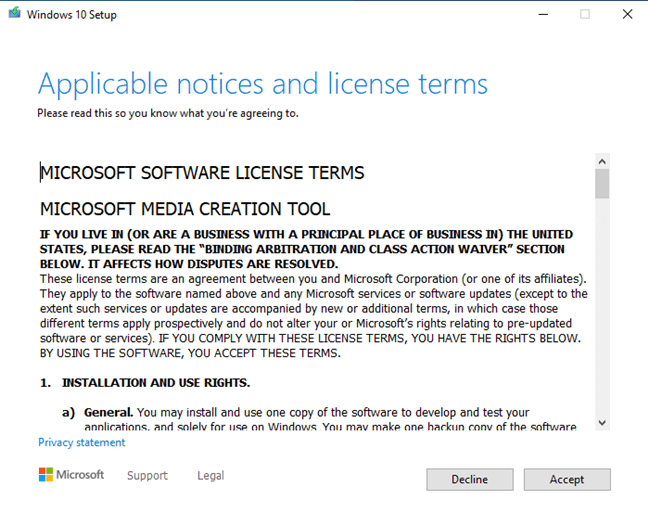
You are asked to choose what you want to do. Select “Create installation media (USB flash drive, DVD, or ISO file) for another PC,” and click or tap Next.
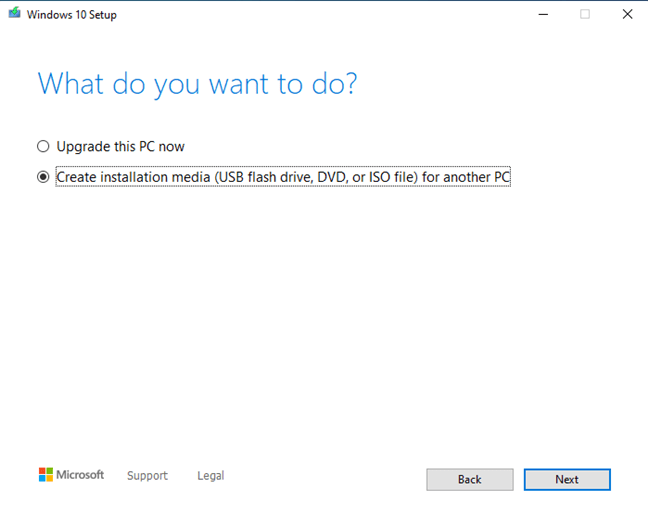
By default, the Media Creation Tool chooses for you a recommended language, architecture, and edition of Windows 10. If you want to personalize these settings, uncheck the box for “Use recommended settings for this PC,” and make your selections. When you are done, press Next.
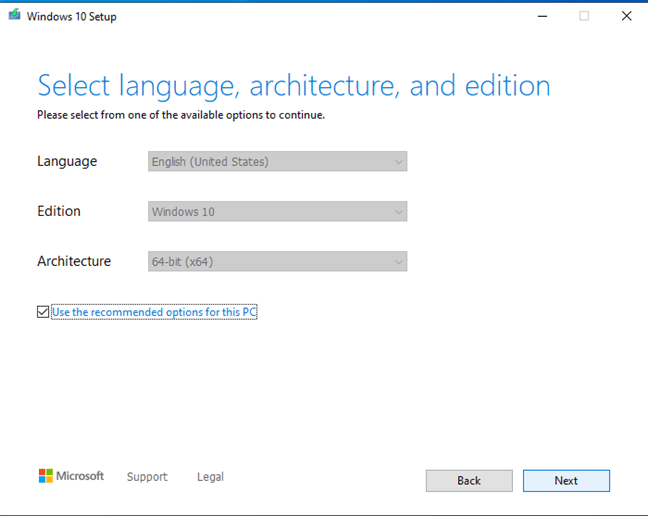
You are asked to choose which media to use. Select “ISO file” and click or tap Next.
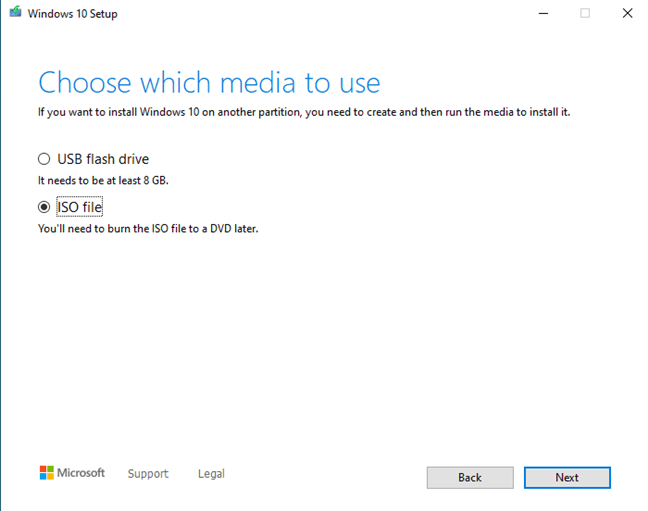
The Windows 10 Media Creation Tool asks you to select where you want to save the ISO file and the name you want to give it. Browse your computer or device, choose the location that you want, choose a file name (by default it is named Windows.iso), and then click or tap the Save button.
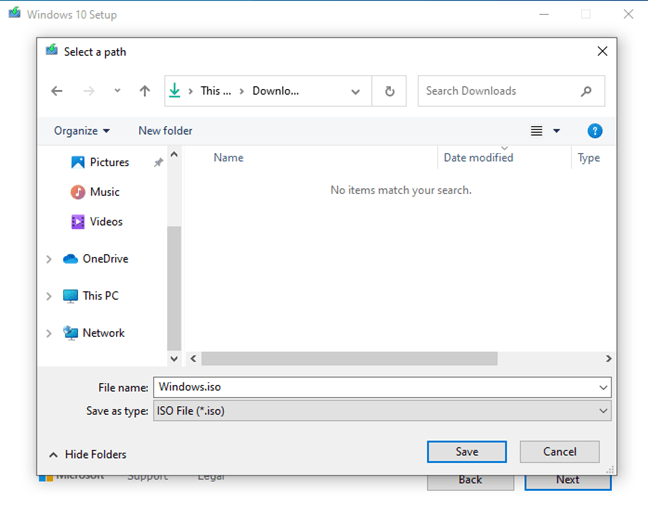
Media Creation Tool starts to download the latest Windows 10 installation files to your computer or device. Depending on your internet connection speed and the load on Microsoft’s servers, this might take a while, so give it a couple of minutes.
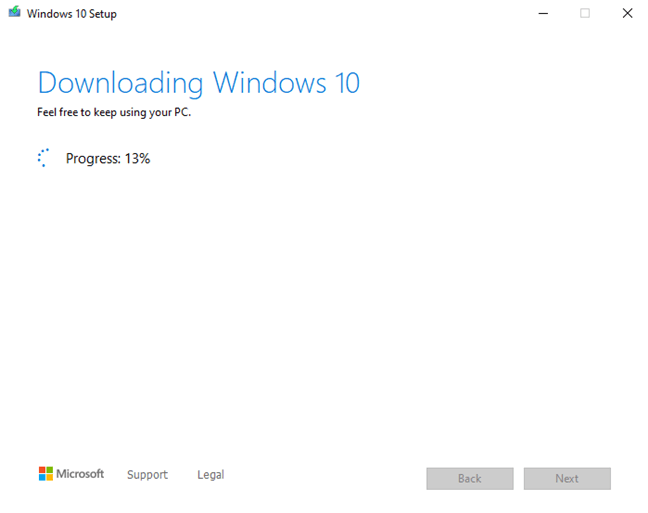
Once the download is over, it is verified for integrity to make sure that everything is OK. Then, the ISO file is created in the folder you selected, with the file name you chose.
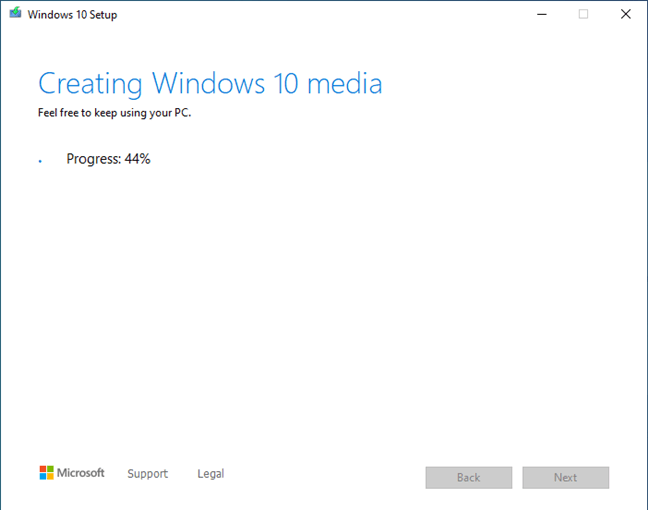
When the Windows 10 ISO file is created, you are shown where it was saved. Click or tap Finish.
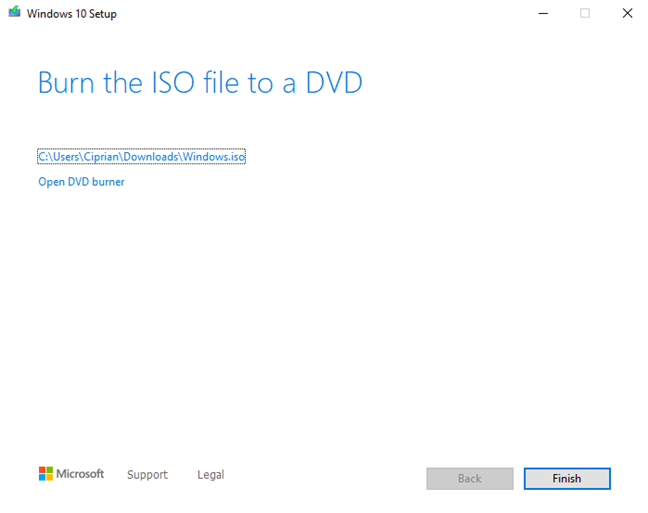
You can burn the ISO file with the Windows 10 setup to a DVD or mount the ISO file in a virtual machine.
Did you have issues using the Windows 10 Media Creation Tool?
As you can see, using the Media Creation Tool is intuitive and straightforward, even if you are not a technical expert. With our instructions, you should have no trouble creating a Windows 10 ISO setup file of your own or a bootable Windows 10 USB memory stick with all its setup files on it. If you have any questions, don’t hesitate to ask in the comments section below.
What is the latest version of Windows 10? Check the version you have
The latest version of Windows 10 is 2022 Update or 22H2, build 19045, and it was released starting October 18th, 2022. This version doesn’t introduce new features, instead including only quality and security improvements. Still, it does keep the evolution process of Windows 10 alive and kicking. If you want to know whether you have the latest version of Windows 10 installed and how to check what version, build, or type of Windows 10 you’re using, read this guide.
What version of Windows 10 do I have? The quick method!
This method is fast and works the same, no matter what version of Windows 10 you have: use the Search bar next to the Start button, type winver, and press Enter, or click or tap the search result with the same name.
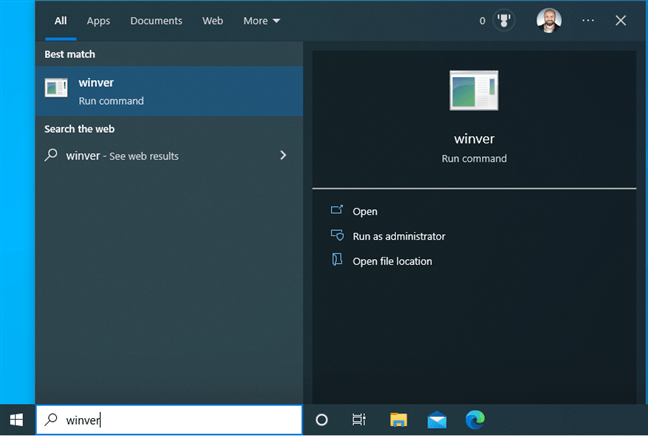
Alternatively, press the Windows + R keys to bring up the Run window, type winver, and press Enter or click or tap OK.
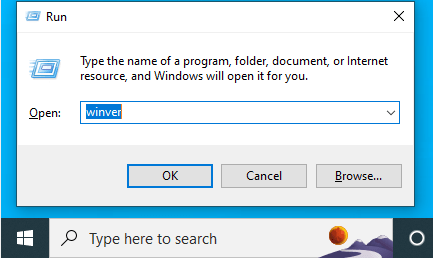
This command opens the About Windows box, where you see the Windows 10 version followed by the OS Build and the Windows 10 edition. For example, below, you see a PC with Windows 10 Pro and the 22H2 version, build 19045.
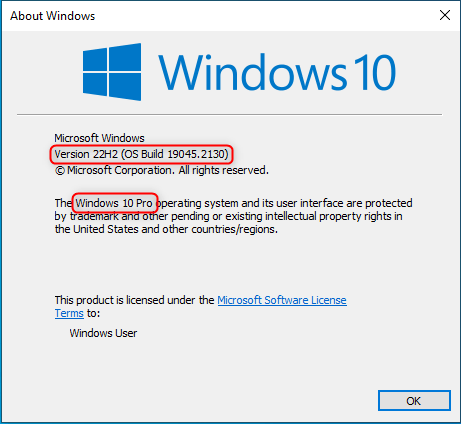
Is all this data confusing? Continue reading this tutorial to make sense of the version numbers you see, the OS Build, the Windows 10 edition you have, and so on.
How to check the Windows 10 version from the Settings app
This method works in all versions and editions of Windows 10, but things can look differently depending on the specific build you’re using. First, open the Settings app (the quickest way is to press Windows + I on the keyboard). Then, click or tap System.
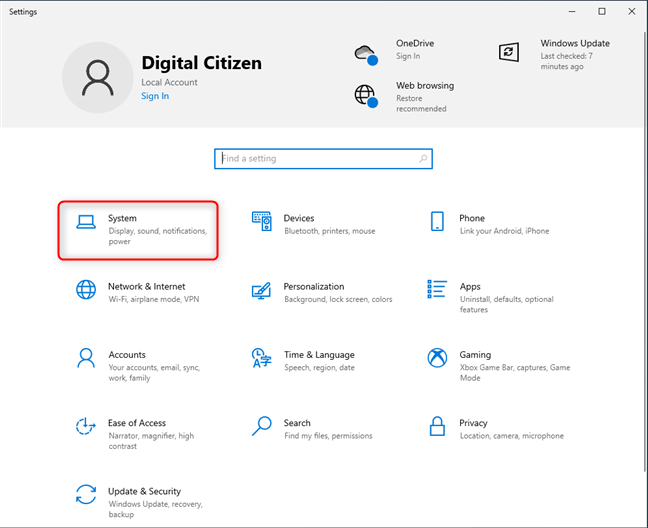
On the left, scroll to the bottom and choose About. On the right, you see information about your system. The amount of information shown differs depending on the Windows 10 version you have installed. On the right, you see the lines with the data that interests you:
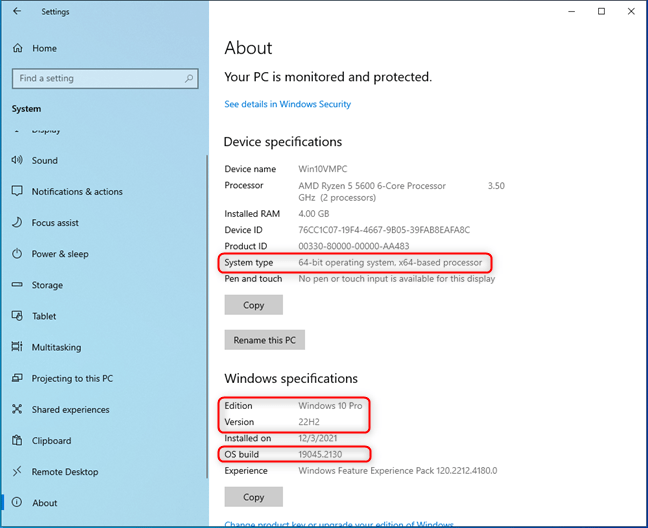
These lines of information are positioned differently, depending on your version of Windows 10. For example, here is how the About section looks in the Windows 10 November Update from 2015. The lines we mentioned exist here too but are ordered differently.
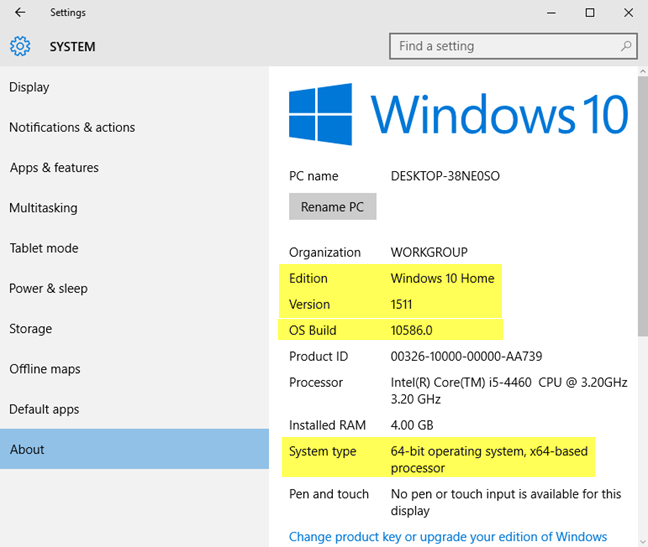
How to check the Windows 10 version from PowerShell
If you prefer using a command-line environment, open PowerShell and type or copy and paste this command:
wmic os get version
Then, press the Enter key to execute it and see the information you’re looking for.
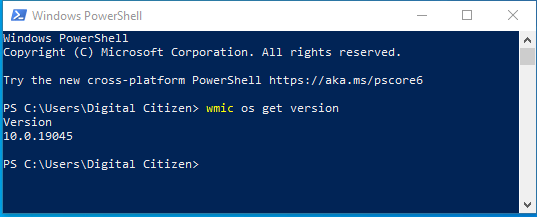
The Version number tells you the build of Windows 10 you have installed. In the earlier example, the build number is 19045, which comes after 10.0. With this number, you can then make sense of the exact Windows 10 version you’re using, so continue reading.
How to translate Windows 10 version numbers into feature updates
Until November 2021, Microsoft kept updating Windows 10, releasing two major feature updates each year. These feature updates have a specific version and a marketing name (like Creators Update or November 2021 Update) and come with new features, new apps, significant changes, and so on. As a result, Windows 10 has evolved a lot since it was first released in July 2015.
From November 2021 onwards, Microsoft has changed the Windows 10 release cadence to align with Windows 11, targeting annual feature updates in the second half of each year.
Getting back to your Windows 10 version, if you know the version number for your PC, here is how it translates into feature updates:
When will we get the last version of Windows 10?
According to this page on Microsoft.com, the retirement date for Windows 10 is October 14th, 2025. This means that we shouldn’t expect to get a new Windows 10 version past 2023 at the latest since that would imply the need to support this operating system past its October 2025 retirement date. However, these dates may change, and we’re keeping an eye on what Microsoft communicates about its future plans for Windows 10.
Windows 10 editions – what is different about them?
You can have one of the following editions of Windows 10 installed on your computer or device:
NOTE: If you need help deciding what Windows 10 edition to buy, read: How much is Windows 10? Where to buy Windows 10 Pro or Home?
What is the Windows 10 OS build?
The OS Build number changes with each Windows 10 update you install. To help you understand, let’s take the following situation:
When Windows 10 October 2018 Update was released, it had version number 1809, and the OS build showed the value 17763.1. After the first update to Windows 10, the OS Build changed to 17763.55, while the version number remained the same. After the most recent update to Windows 10, launched in October 2022, the build number is 19045.2130.
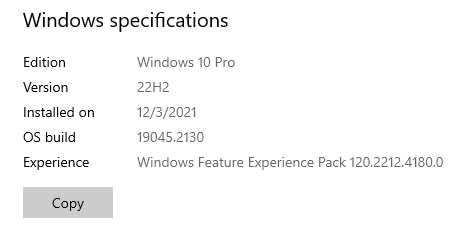
The OS build number changes with each update made by Microsoft to Windows 10. This information is helpful for troubleshooting purposes. For example, when you encounter a bug and talk to a tech support engineer, the OS Build is critical to understanding the exact version of Windows 10 you’re using and what updates are necessary to fix the problem. You can learn more about the evolution of Windows 10 build numbers from this Windows 10 release information.
What is the Windows 10 system type?
This information only tells you whether Windows 10 uses the 32-bit or 64-bit register of the processor. Modern processors tend to be 64-bit, and their advantage is they can address and process much more data than 32-bit processors. So in most cases, Windows 10 should be 64-bit, which is a good thing.
Did you check what Windows 10 version you have?
Now you know how to find the Windows 10 version you have and what it means. Before closing this article, share your Windows 10 version, edition, and build number with us. We are curious to discover the most popular versions and editions with our readers.
Views: 3

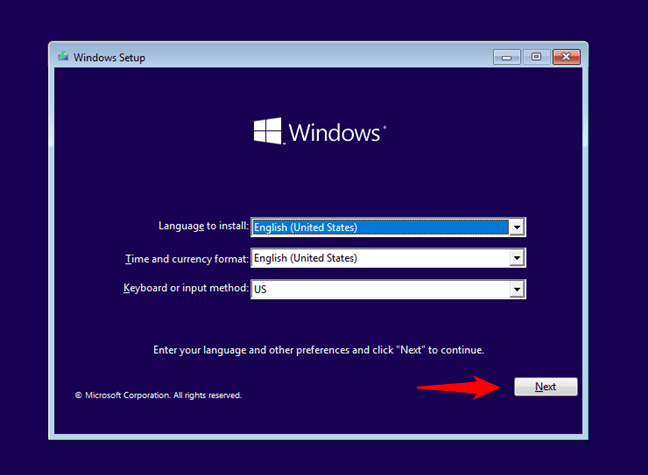

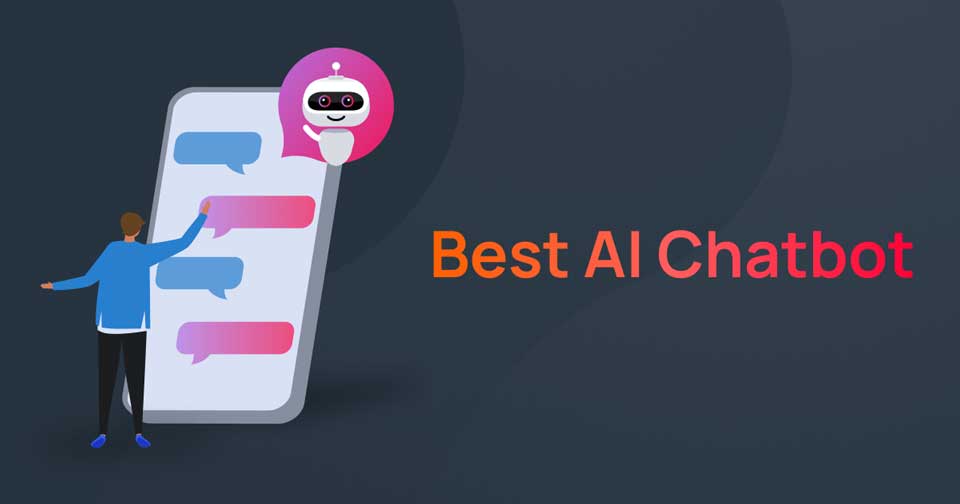
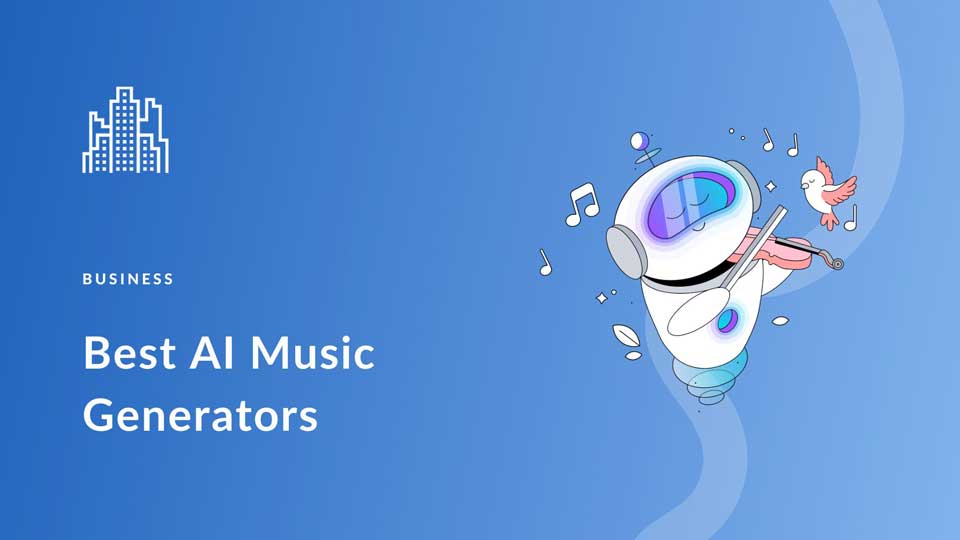

1 Comment