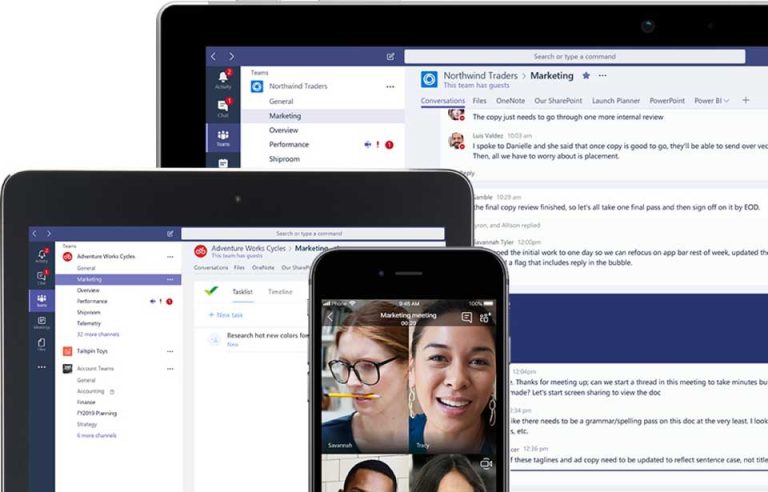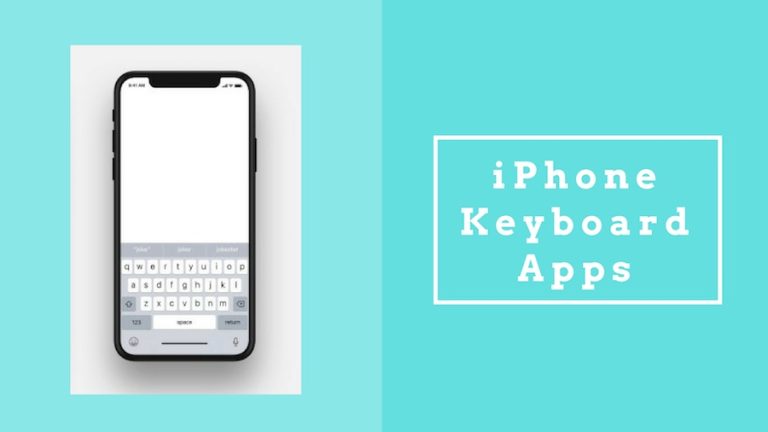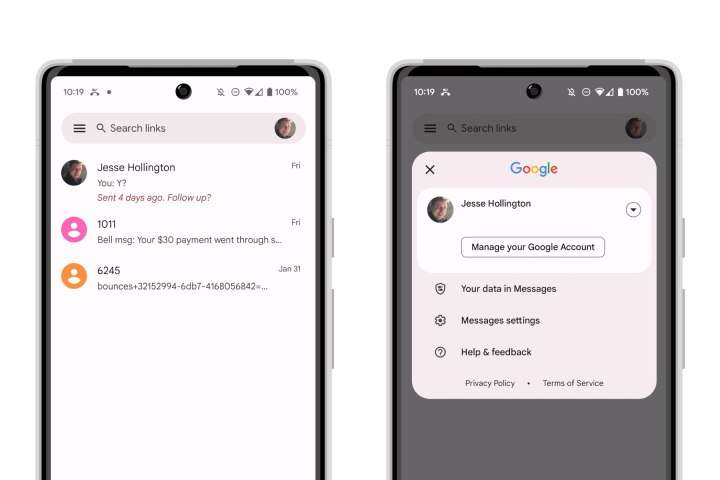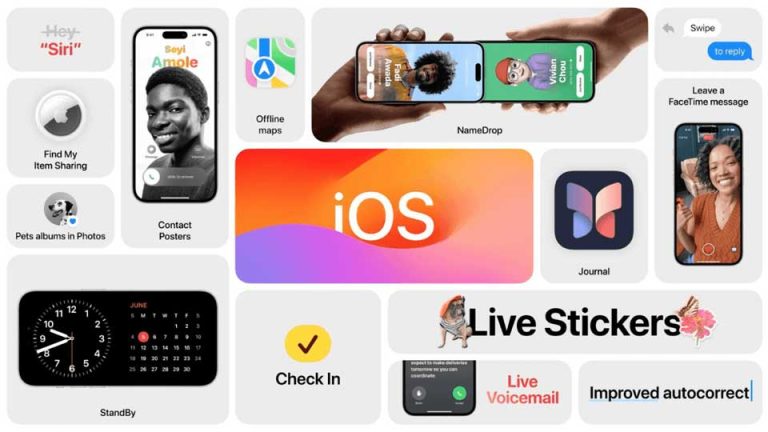The best iPhone keyboard apps in 2024
- Posted byby admin
- 8 minute read
- 0 Comments
- Posted in
How to stop spam texts on iPhone and Android phones 2024
- Posted byby admin
- 7 minute read
- 1 Comment
The History of iOS, from Version 1.0 to 17.0
- Posted byby admin
- 11 minute read
- 0 Comments