How to dual boot Linux and Windows, Windows might be your bread and butter, but you can dual-boot it with Linux if you want to tinker, or play around with a wider range of open source software. Whether you’re using Windows 10 or Windows 11, you can install a range of different Linux distributions as a secondary operating system to give you the best of both worls.
Here’s how to dual boot Windows and Linux.
Start by installing Windows
The first step is to install Windows, assuming you’re starting from scratch. We have a full guide on how to install Windows 11, so make sure to keep that handy if you need extra detail. For dual booting, the process is largely the same minus one key difference.
Instead of allowing Windows to take up all of the space on your hard drive, you’ll allocate it a partition. If you have multiple hard drives for dual booting, you can allow Windows to take up the full space on your hard drive. This process works for Windows 10 and Windows 11, but we’ll be using Windows 10 for our example.
If you don’t have an extra Windows PC to create installation media, you can install Windows first before installing Linux (though you may need to fully defrag your hard drive to create a partition for Linux).
Step 1: With your spare PC, download the Windows Media Creation Tool and follow the steps to create installation media on one of your blank USB drives. Note: you may be asked to format the drive, which will remove all of the data.
How to dual boot Linux and Windows
Step 2:Leaving your installation USB drive plugged in, turn off your PC. Turn it back on and select the F12 on your keyboard rapidly while the computer boots. This will take you to a boot menu. Select your Windows USB drive and continue.
Step 3:Follow the steps for the Windows installer until you reach the What type of installation do you want page. Choose Custom: Install Windows only.
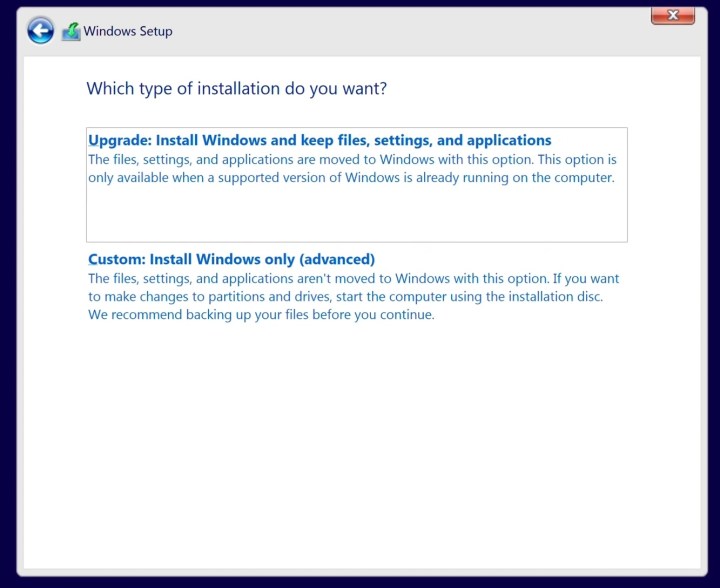 Image used with permission by copyright holder
Image used with permission by copyright holder
Step 4:You need to create a partition on your hard drive. You’ll likely see multiple partitions here unless you’re using a brand-new hard drive. Assuming you want to start from scratch, delete the partitions (note: this will remove all the data on your hard drive, so make sure your hard drive is backed up).
Step 5:Select your hard drive and select New to create a new partition. Set how large you want the partition to be and confirm. This will be the total amount of space Windows has access to, and you’ll need extra space to install Linux. We recommend splitting the empty space in half, allocating half to Windows and half to Linux.
Follow the remaining installation steps to finish.
How to Install Linux
Installing Windows first is a good idea because it makes installing Linux much easier. If you already have Windows installed, you can still dual boot Linux, but you’ll need to create a new partition on your hard drive.
We’ll be using Ubuntu for our example, but the process is similar for most Linux distros.
Step 1: Download the latest version of Ubuntu and store it somewhere you can easily access. Grab your second blank USB drive and insert it into your computer.
Step 2: Download balenaEtcher and open it up. Select your blank USB drive and your Ubuntu image and run the software to create your bootable Linux media.
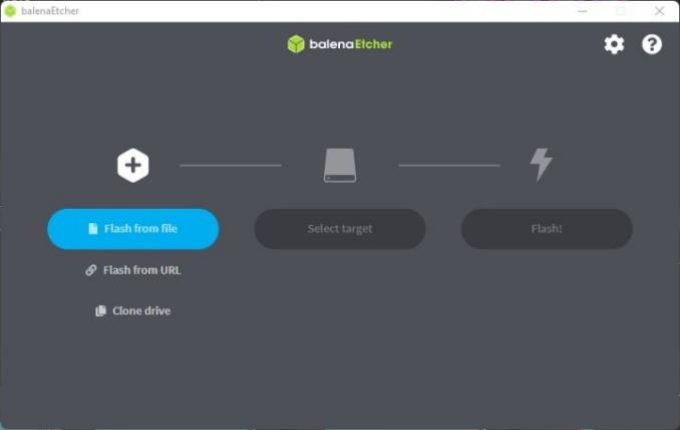 Image used with permission by copyright holder
Image used with permission by copyright holder
Step 3: Keeping your Linux USB drive plugged in, restart your computer and rapidly press the F12 key to enter the boot menu. Select your Linux USB drive to boot into the installation screen.
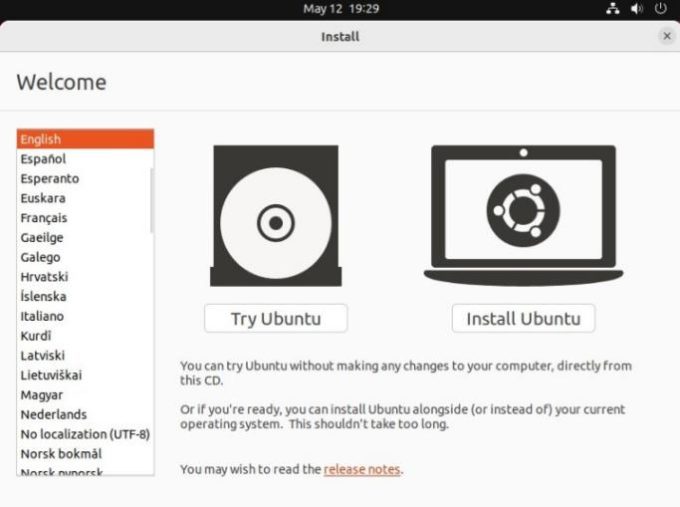 Image used with permission by copyright holder
Image used with permission by copyright holder
Step 4: You will be able to try or install Ubuntu, so if you’re unsure about Linux, try out the OS first. It can run off of your USB drive, though with decreased performance. Once you’re settled, select Install Ubuntu to continue.
Select your keyboard layout and language and opt for a Normal installation. Make sure to check both boxes under the Other options section on this screen.
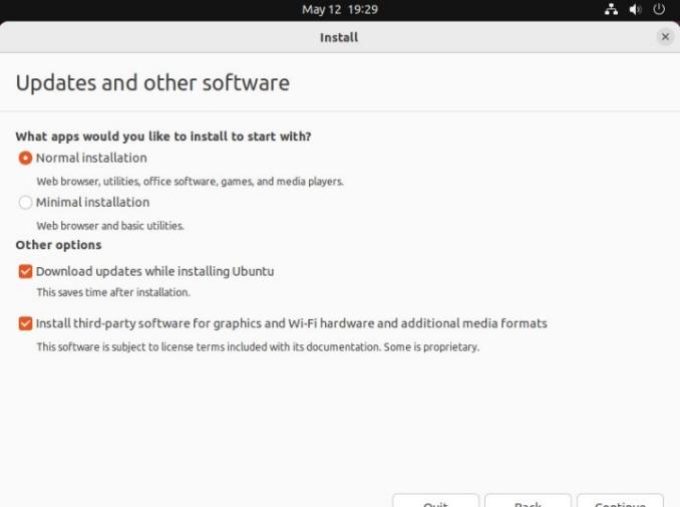 Image used with permission by copyright holder
Image used with permission by copyright holder
Step 5: Ubuntu will automatically detect if you have Windows installed. Select Install Ubuntu alongside Windows 10 on this screen. The other option, Erase disk and install Ubuntu will remove Windows from your PC.
Step 6: If you started with a blank hard drive, you’re done. Finish the installation and use the boot menu referenced above to choose which OS to boot into (select the hard drive partition you want).
If Windows is taking up the entire drive, you’ll see a screen that allows you to allocate disc space to Ubuntu. Choose how much space you want to allocate and continue. We highly recommend creating a partition through Windows first, however, to avoid accidentally deleting data.
Most Linux distros will launch into a boot menu that allows you to select between Linux and Windows, but you may need to use the boot menu to choose which OS you want to load into.
How to dual boot Windows and Linux FAQ
Does dual boot slow down a PC?
No. Dual booting does restrict that quantity of storage space you have access to within each operating system, since you’ll need to dedicate drive space to not only the operating systems themselves, but their respective services, drivers, and applications. However, when you’re using either of the operating systems, you are not using the other one, so they don’t slow down your PC at all.
How do I share files between Windows and Linux on a dual boot?
The same way you would share files between two different computers running Windows and Linux. You can use a flash drive or external hard drive to manually transfer files between the two installations — the only difference is you don’t have to unplug the drive. You could use a cloud storage provider for the same purpose, or set up a shared folder on a partition both operating systems can access.
Depending on the files you’re transferring, there can be compatible issues, however, so consider the best way to transfer the data for your needs.
Windows is an operating system designed by Microsoft. The operating system is what allows you to use a computer. Windows comes preloaded on most new personal computers (PCs), which helps to make it the most popular operating system in the world.
Windows makes it possible to complete all types of everyday tasks on your computer. For example, you can use Windows to browse the Internet, check your email, edit digital photos, listen to music, play games, and do much more.
Windows is also used in many offices because it gives you access to productivity tools such as calendars, word processors, and spreadsheets.
Microsoft released the first version of Windows in the mid-1980s. There have been many versions of Windows since then, but the most recent ones include Windows 10 (released in 2015), Windows 8 (2012), Windows 7 (2009), Windows Vista (2007), and Windows XP (2001).
About this tutorial
This tutorial is designed to show you the absolute basics of using a Windows computer, including how to use the desktop, how to open different files and applications, and how to move and resize windows. The information in this tutorial will apply to more recent versions of Windows, including the ones mentioned above. However, once you’ve learned the basics, you may also want to review one of our version-specific Windows tutorials. Just select the version of Windows that’s installed on your computer:
Windows 8 vs. other versions
While most versions of Windows are relatively similar, Windows 8 works very differently from other versions. However, if you have Windows 8 on your computer, you should now be able to upgrade to Windows 10, which is more similar to earlier versions, including Windows 7. We recommend upgrading your computer to Windows 10 if you can. Review our Windows 10 tutorial to learn how.
However, we’ll still point out any major differences between Windows 8 and other versions, which means you’ll see some Windows 8-specific information from time to time. If your computer uses Windows 8, you’ll want to review both this tutorial and our Windows 8 tutorial to learn more about the differences.
Navigating Windows
Whether you’re new to computers or just Windows, it’s important to learn the basics of using your computer. If it all seems a little overwhelming right now, don’t worry! We’ll take you through it step by step and show you some of the most fundamental things you’ll need to know, including how to work with the desktop, open and close windows, and turn off your computer.
Watch the video below to learn the basics of navigating Windows.
The desktop
Once your computer has finished starting up, the first thing you’ll see is the desktop. You can think of the desktop as the main workspace for your computer. From here, you can view and manage your files, open applications, access the Internet, and much more.
Click the buttons in the interactive below to become more familiar with the desktop.
In Windows 8, you will usually see the Start screen before the desktop. To learn more, review our lesson on Getting Started with Windows 8.
Working with applications
An application—also known as a program—is a type of software that allows you to complete tasks on your computer. Windows comes with many built-in applications you can use. For example, if you want to browse the Internet, you can use Microsoft Edge (or Internet Explorer if you’re using Windows 8 or earlier).
To open an application:
There is no Start menu in Windows 8, so you’ll usually open applications from the Start screen. Click the Start button to go to the Start screen, then click an app to open it.
Working with windows
Whenever you open a file, folder, or application, it will appear in a new window. You can have multiple items open at the same time in different windows. You’ll use windows all the time, so it’s important to know how to switch between open windows, how to move and resize windows, and how to close windows when you’re done using them.
In Windows 8, some programs will open on the Start screen, not the desktop. If you’re using Windows 8, note that the information below applies only to windows you have opened on the desktop.
Parts of a window
You’ll see the same three buttons in the upper-right corner of almost every window. These buttons allow you to perform several functions, including these below.
To move a window:
To resize a window:
Switching between windows
If you have more than one window open at the same time, you can quickly switch between them by clicking the icon for that window on the taskbar.
Shutting down your computer
When you’re done using your computer, it’s important to shut it down properly. The procedure will vary slightly depending on which version of Windows you’re using.
To shut down your computer:
Restarting and Sleep mode
You can also click the power button button for more options. For example, if your computer has become unresponsive, you can choose Restart to quickly turn it off and on again.
You can also choose to put your computer into Sleep mode. This turns off most of your computer’s processes, but it remembers which applications and files are open. It allows the computer to start up more quickly because you won’t have to wait for the operating system and applications to load. Note that your computer may go into Sleep mode automatically if you haven’t used it for more than a few minutes.
If you have a laptop, you can simply close the lid to put it into Sleep mode.
Waking your computer from Sleep mode
If your computer is in Sleep mode, you’ll need to wake it to use it. To wake the computer from Sleep mode, click the mouse or press any key on the keyboard.
What is Linux?
Linux (pronounced “linnucks”) is a monolithic, open-source kernel, and a family of operating systems based on that kernel. The Linux kernel was developed by Linus Torvalds, who announced it on the comp.os.minix newsgroup on August 25, 1991. Since then, it’s been ported to computer architectures including x86-64, x86, ARM, RISC, and DEC Alpha. It is licensed under version 2 of the GPL.
Developers can access all Linux source code, and are permitted under the license conditions to modify and distribute it.
Where is Linux used?
Presently, Linux is used by several million users worldwide. The composition of users varies from private users, training centers, universities, research centers, and companies. Below are examples of where Linux is used today.
Who makes Linux now?
Thousands of organizations, corporations, and individuals help develop Linux and each of its various distributions. For more information, visit LinuxFoundation.org. You can read what’s happening right now in Linux development at LKML.org, the Linux kernel mailing list.
Linux distributions, flavors, and variants
Linux may be obtained in different ways. All the necessary components can be downloaded free of charge from the Internet, which means an operating system can be assembled for almost nothing. An alternative is to use a so-called distribution, a Linux variation offered by many companies. They include a broad range of applications and full programs that significantly simplify the installation of Linux.
There are hundreds of different distributions of Linux were released. Below are a few that we currently have listed on our site. A great site that lists almost every distribution, and rankings is DistroWatch.
System requirements
There are many variants of Linux, each with hardware requirements. Some can run on minimal systems with small amounts of RAM and disk space.
To run Linux, and your computer meets the following specifications, it should be able to run any variant of Linux.
Views: 443

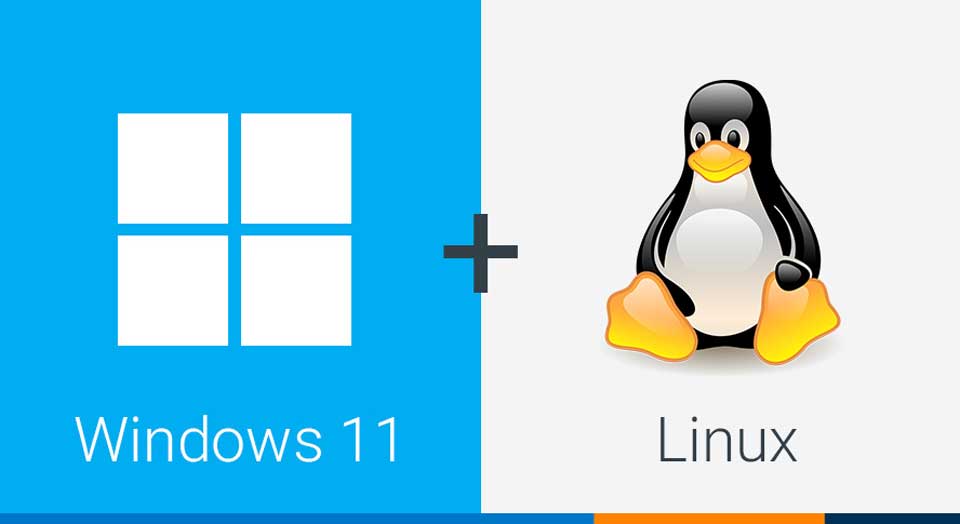

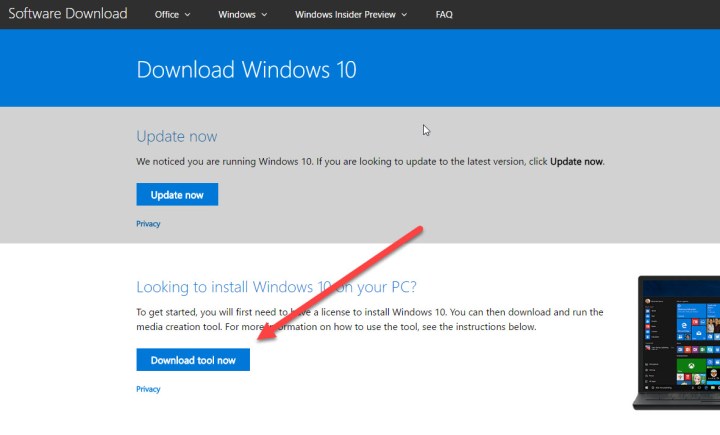

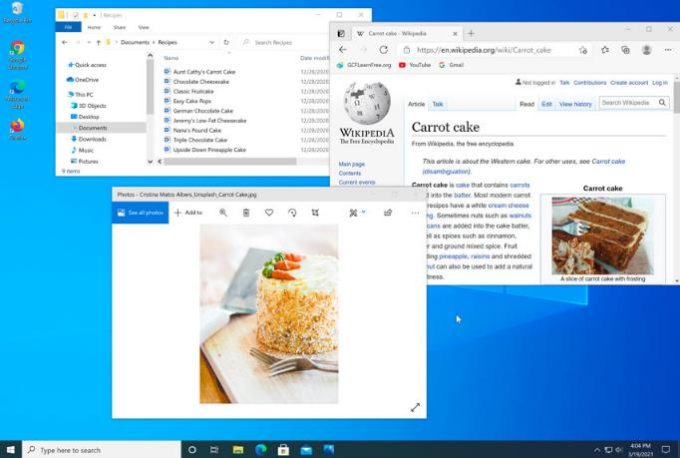
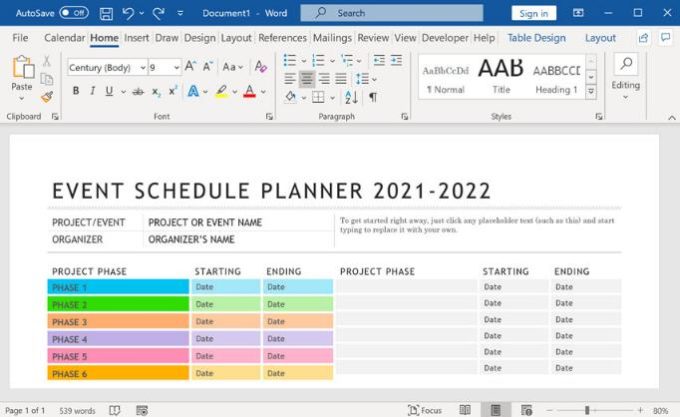
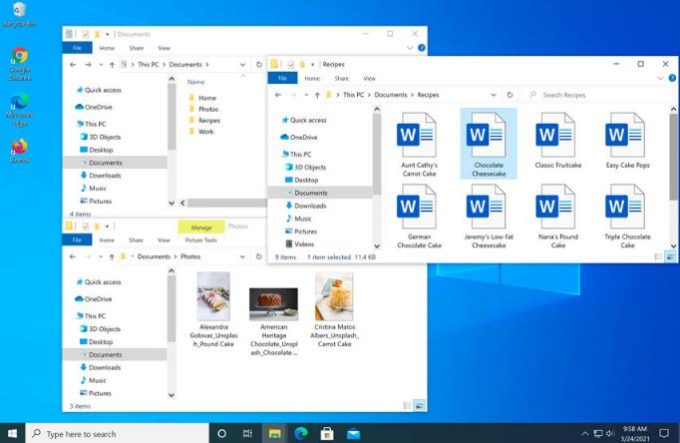
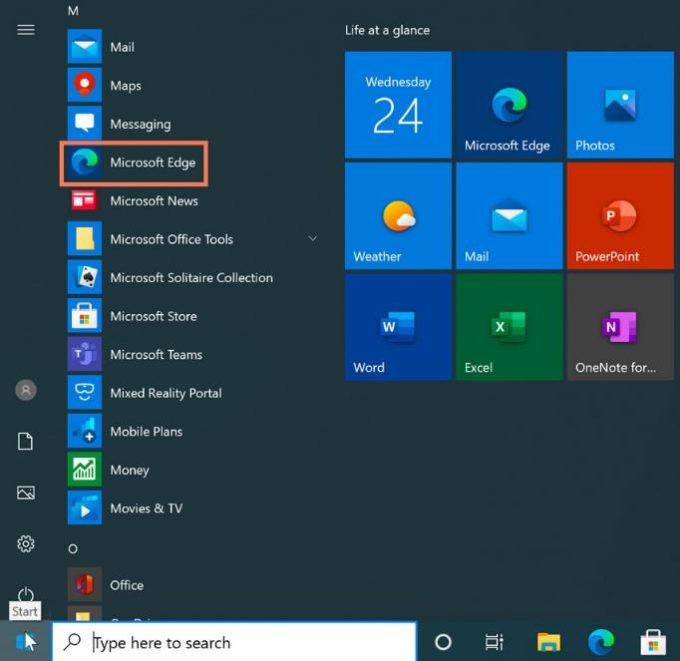
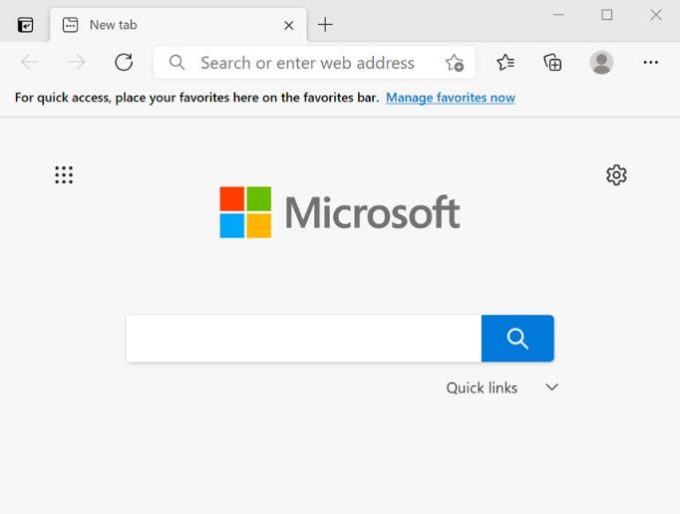
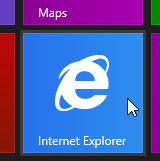
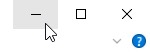
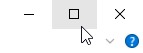
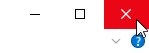
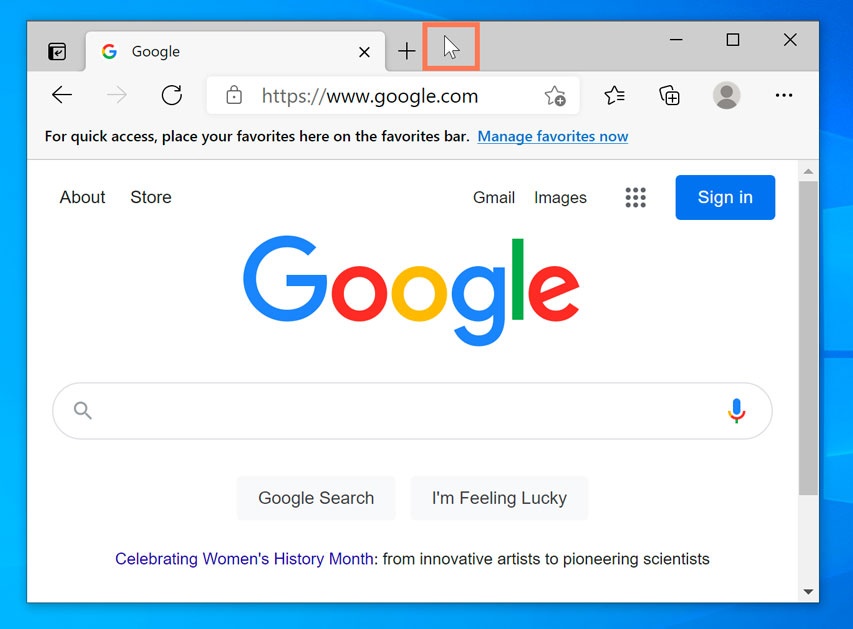
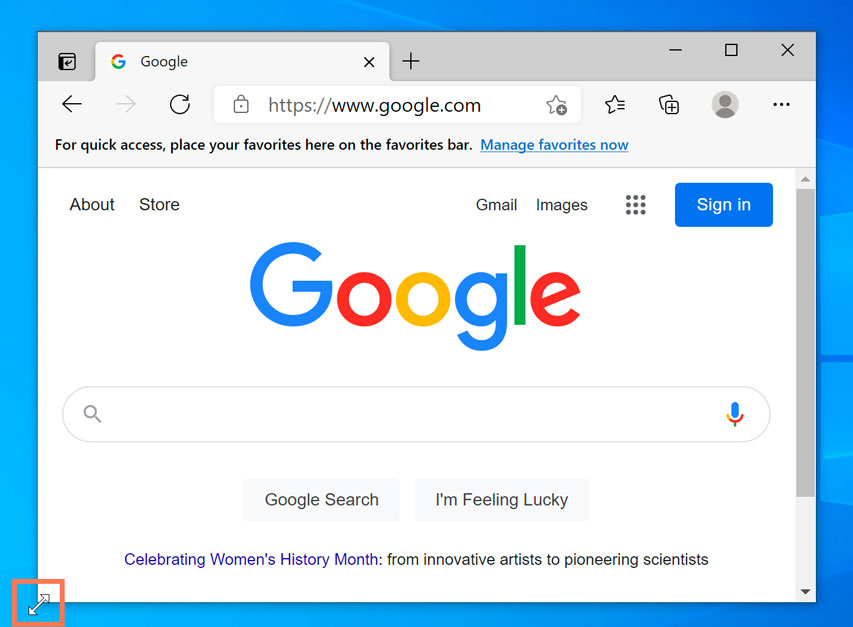
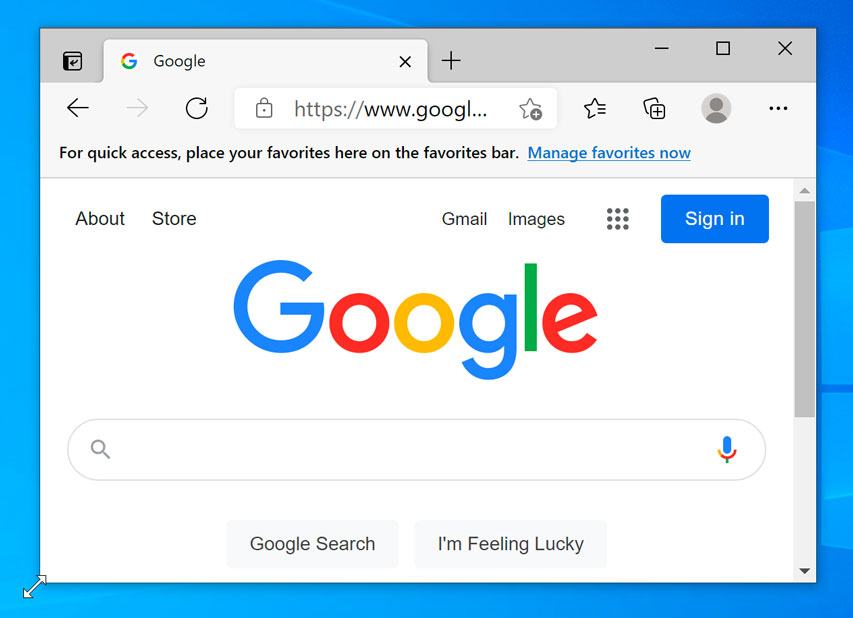
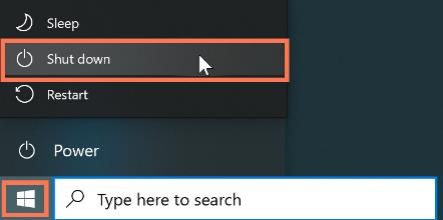
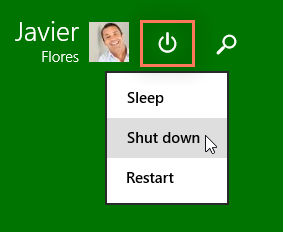
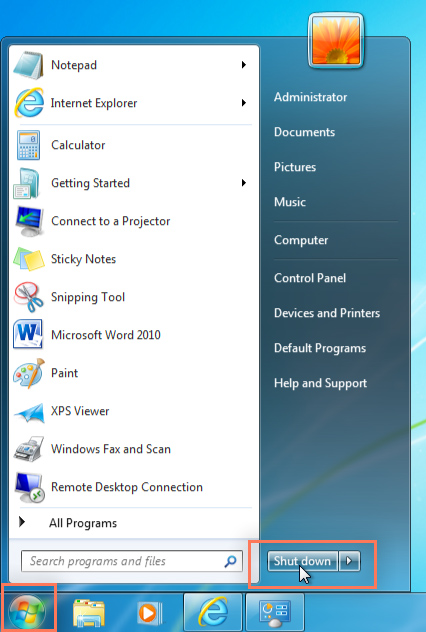
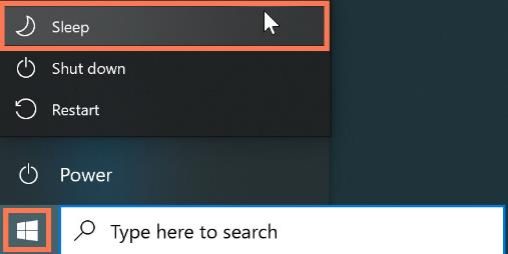

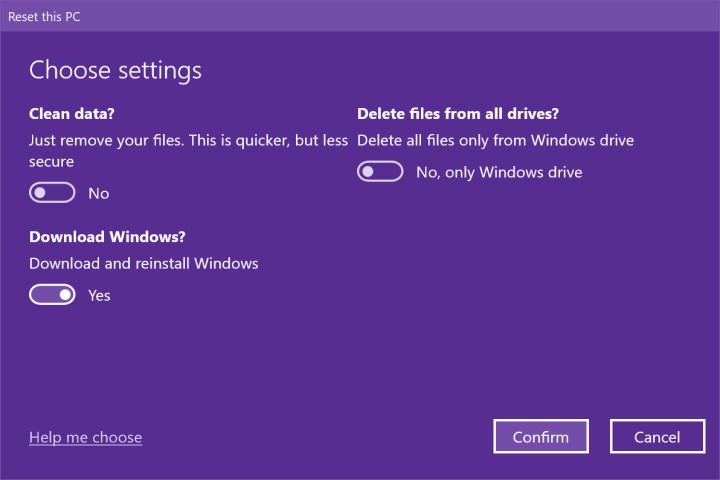
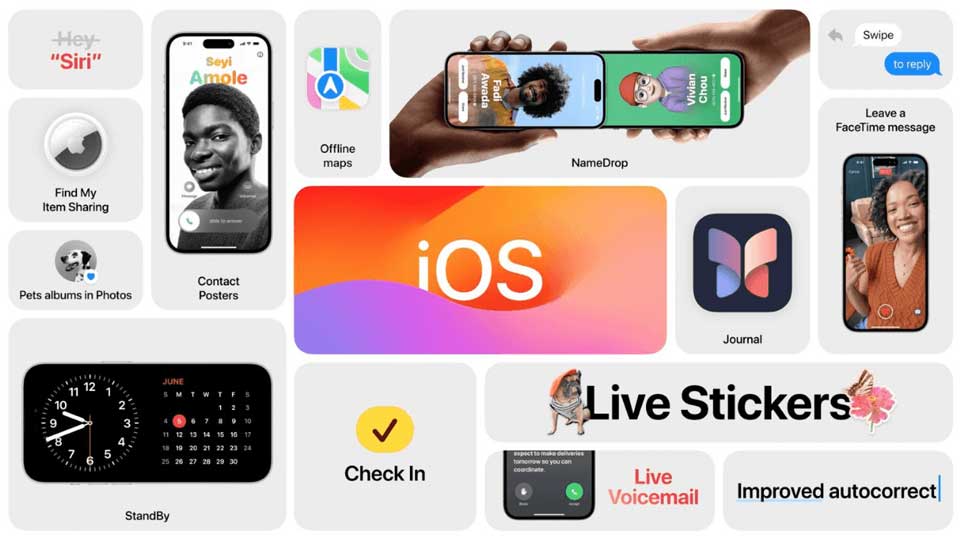


Leave a Comment